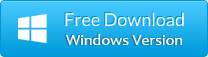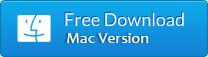How to Free Up Storage Space on iPhone for Latest iOS Update
While upgrading to iOS 14, one of the most common challenges we encounter is running out of space on the iPhone or iPad. You know, iPhone doesn’t support users to expand the storage space with an external SD card, not even the newly-launched iPhone 12. So even if iPhone is usually configured with a large memory, users will inevitably get the warning of iPhone storage is full as time goes on. In this case, you cannot take new photos, install apps, or upgrade to the latest iOS. What should you do if you don’t have enough space? Thankfully, there’s plenty of quick and easy tricks you can free up space on iPhone for iOS 14 or higher OS update. Read on and check out.
To Get Started: Identify Storage Usage
What’s consuming all your storage? Before we get started, it’s important to find out the spare capacity you have, and which apps are using the most. Open your Settings app and tap “General”, then select “iPhone Storage”. Your iPhone will show you the used and available storage space. You can also see a complete list of your apps and how much storage space each is using.
After knowing what is taking up the most space, now you can move on to the tips below to get more storage on your iPhone in just a few minutes.
1. Delete Useless Apps & Completed Games
Many apps are only 10MB to 50MB in size, while games can be more than 1 GB. You can go through every app and game on your iPhone and if you don’t use it, get rid of it. Simple tap and hold its icon until it juggles and then tap the x in the top left corner. Or you can go to Settings > General > iPhone Storage, tap an app to view details and then tap “Delete App” to uninstall it. This will help free up much storage space on your iPhone. You may notice there is an option called “Offload App”. Offloading an app keeps its documents and data while deleting an app removes all its related data. You can make a choice according to your needs.

2. Clear Outdated Data and Files
a. Photos and Videos:
Videos and photos usually take up a lot of space on our iPhone, so to clear the iPhone space, it’s always good to copy photos and videos from iPhone to the computer and use the computer as a primary backup, then delete them from your device. Remember to remove the deleted photos and videos from the Recently Deleted album. What’s more, if the HDR is enabled in your iPhone’s camera, you can go to Settings > Camera and deactivate Keep Normal Photo so that your iPhone will just retain the HDR images while deleting needless ones.

Tips: A lot of iPhone users are used to back up photos and videos through iTunes. In that way, however, they will only be able to restore the whole backup to an iOS device, which is often not an ideal solution. Actually, there is an iTunes backup extractor tool available for iPhone/iPad users to restore selected data from iTunes backup to their computers without overwriting existing data on their mobile devices. Download iTunes Backup Extractor now and give it a try.
b. Text Messages:
Text messages can eat much more space than you’d think, especially those containing attachments like images. For freeing up space on the iPhone, it is a decent choice to wipe the older messages saved on your device. Before that, we suggest you to transfer those significant messages from the iPhone to the computer. In addition, iPhone stores messages forever by default. Thus, you can set your device to delete text messages automatically. Tap Settings > Messages > Keep Messages and change Forever to 30 Days or 1 Year. This will save a certain amount of space for the iPhone.

c. Safari Cache:
After being used for a long time, Safari may save a mass of history, cookies, and other browsing data for offline usage. So clearing the Safari cache is a useful tip for freeing up iPhone space that you should never skip. Open Settings on your iPhone and click on Safari, then scroll down to tap Clear History and Website Data.

Besides the data mentioned above, you can also delete the downloaded music, podcast, voicemails, WhatsApp messages, etc. from your iPhone.
3. Restore Your iPhone with iTunes
Actually, we don’t recommend you to take this approach if not necessary as you will lose all the data. However, it is really useful when your iPhone has no enough space available for iOS 14 update and you are willing to start from scratch. A factory restore can erase all contents and settings on your iPhone and install the latest iOS version. Restoring iPhone with iTunes requires you to turn off the Find My iPhone feature on your device.
Before we proceed, you’d better create an iTunes backup for your iPhone previously to prevent the data loss. You might as well use the iPhone Backup Extractor mentioned in Option 2 to check if you’ve already made a backup before and what is inside the backup. The tool can also help you extract data from the iPhone backup. Now, let’s see the detailed steps for restoring your iPhone through iTunes.
- Step 1: Install the latest version of iTunes on your computer and open it.
- Step 2: Connect your iPhone to the computer via a USB cable and click on the device icon.
- Step 3: In the Summary pane, select the Restore iPhone button.
- Step 4: Then select the Restore and Update button in the small pop-up window to confirm that.

4. Use Cloud Service to Save iPhone Storage
iCloud is a reliable and safe place for storing iPhone data. But each Apple ID comes with only 5 GB of free iCloud storage, and you need to pay for upgrading the iCloud storage plan. If you prefer to use free apps and services, you can make use of cloud services like Dropbox and Google Drive to save data and files. This will definitely save large iPhone storage.